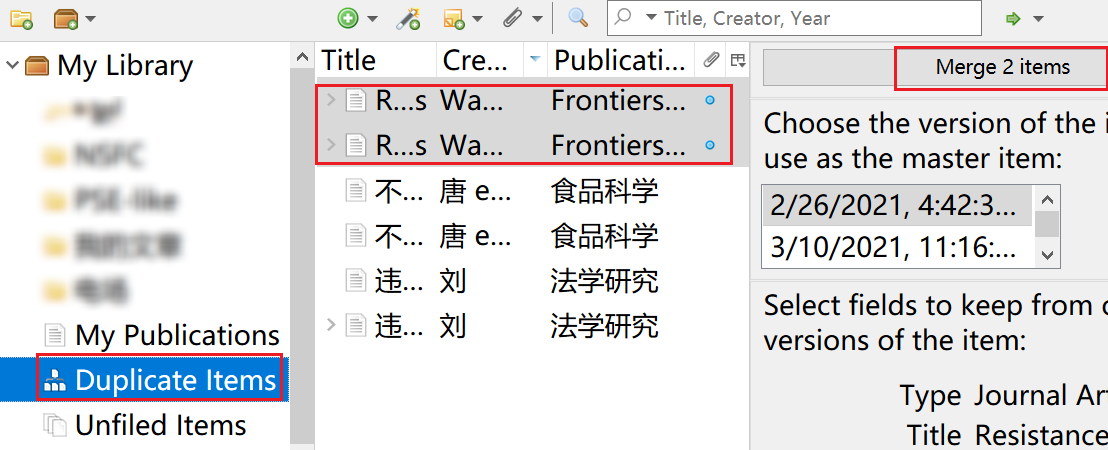Zotero下载安装及题录导入[^3]¶
Zotero的安装¶
Zotero原来是基于Firefox浏览器的一个插件,现在有基于桌面的独立安装版。Zotero支持现在常见的操作系统, 如Windows、Linux及MacOS。 可以到https://www.zotero.org/download/去下载相应操作系统及位数的安装包。 这里以Windowns 10 64位版本的安装文件为例进行说明。
-
双击下载的安装文件,如Zotero-x.x.x_setup.exe(x为具体的版本号,[fig:package]), 首先会显示正在解压的界面,如[fig:extracting]所示, 如果出现用户帐户控制,点击,如[fig:userControl]:

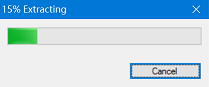
-
然后出现安装向导,如[fig:installwiz1]所示,。
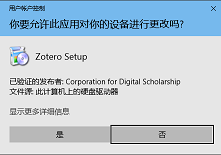
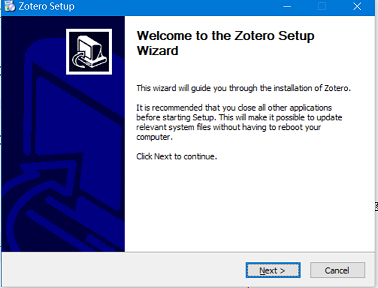
-
接下来选择安装类型,如[fig:installType], 一般选择Standard(标准)就可以,如果有兴趣也可以选择Custom(定制), 选择Custom在点下一步会提示可以修改安装目录 (默认安装目录为 )以及是否在桌面上及 开始菜单的程序组中放置图标。
-
选择Standard后提示安装目录为, 此处无法修改安装目录, 如[fig:ch1StartInstall]。如果要修改需要在上一步选择Custom选项。
-
此时信息已经收集完毕,点击(安装)就开始安装了,如[fig:ch1Installing]。
-
最后安装完成,点击(完成)就可以打开Zotero,如[fig:ch1InstallComplete]所示。
-
也可以 下载Zip格式, 解压后直接使用。或从https://github.com/pedrom34/ZoteroPortable下载便携格式, 下载的方法是在页面上点击绿色的按钮, 再点击,下载完毕后解压,运行ZoteroPortable.exe即可打开Zotero,使用也十分方便,甚至可以解压到U盘, 做到真正的便携。使用便携版的另一外好处是Zotero的配置文件和数据文件都在这个文件夹中,如果不放在系统盘, 重装系统时不用再重装Zotero,直接双击ZoteroPortable.exe即可继续使用,便携版的安装及使用详见 Zotero便携版的安装与使用 https://zhuanlan.zhihu.com/p/350797263。
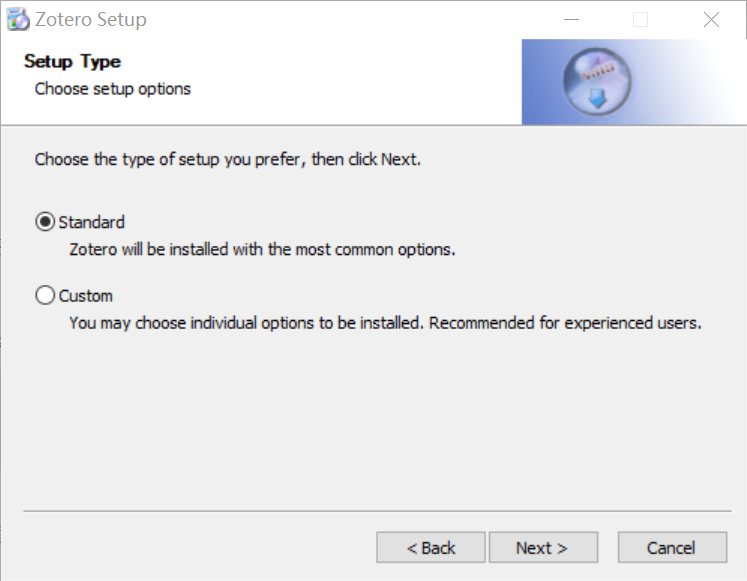
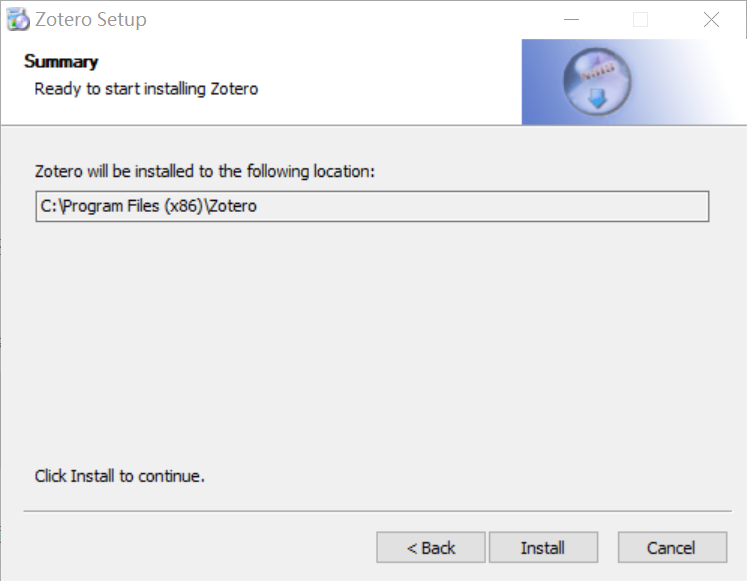
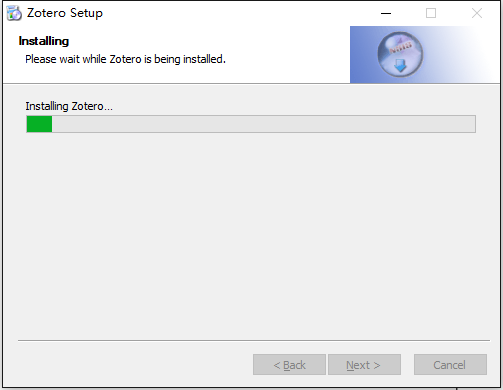
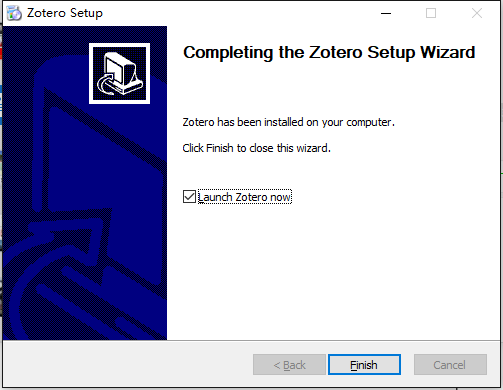
浏览器插件的安装¶
要想快速的导入文献,最好装上Zotero的浏览器插件。 Zotero针对不同的浏览器(Chrome、Firefox、Safari和最新的Chromium内核的Edge,不支持IE浏览器) 有不同的插件。 在这里推荐比较好用的Chrome内核浏览器: CentBrowser(百分浏览器),可以到http://www.centbrowser.cn/history.html 根据自己的操作系统位数,下载安装版或便携版。
在访问Zotero浏览器插件安装网站https://www.zotero.org/download/时, 网站会检测当前所用浏览器内核,提示安装相应插件, 如[fig:ch1PluginWeb]所示。可以直接点击, 然后出现是否需要安装的提示,如[fig:ch1PluginInstall], 点击进行插件安装。插件的安装过程有可能需要翻墙, 成功安装后会在合适的位置根据当前网页的类型显示不同图标, 一般网页的图标如[fig:ch1ZoteroIcon]显示,如果没有打开网站, 则会显示一个灰色的”Z”。
如果无法安装,可以到https://pan.baidu.com/s/1SRsAKk6XV8z8ImGueocPNQ下载针对Chrome内核的插件进行离线安装。
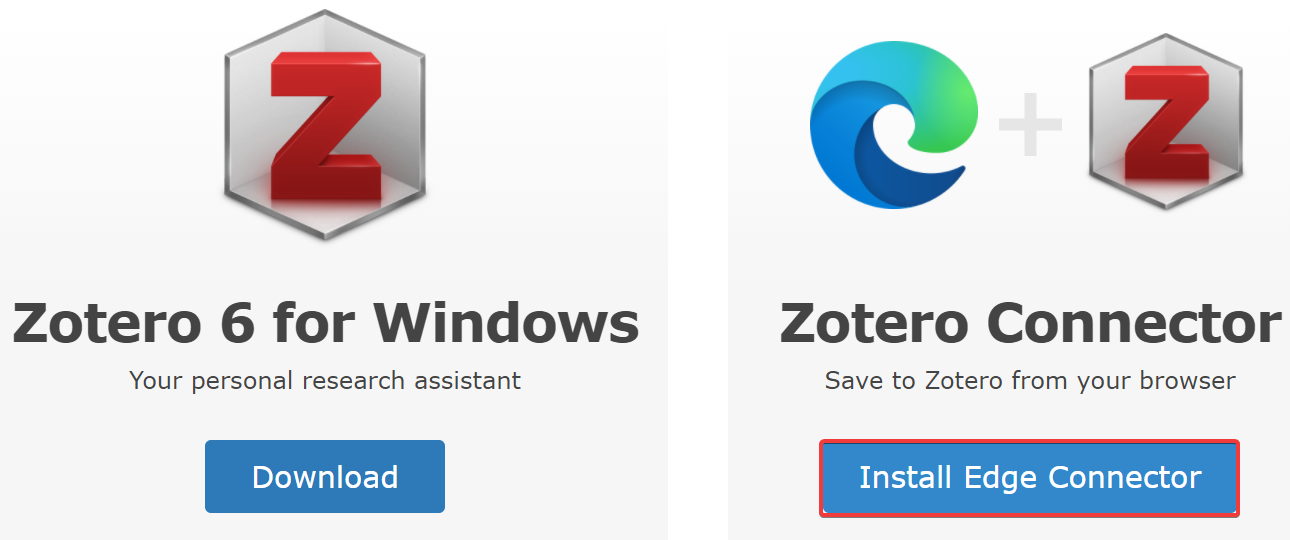
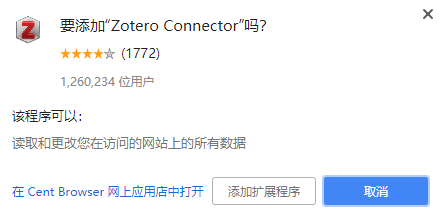
![]()
下载后离线安装的方法是,以百分浏览器为例, 将下载的zotero_connector_x.crx(x为版本号)拖入百分浏览器, 而后浏览器的提示与[fig:ch1PluginInstall]类似, 如[fig:ch1PluginInstall2]。
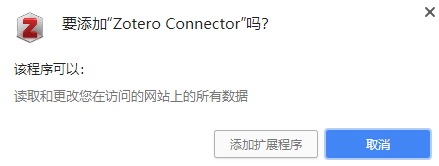
Google 的 Chrome 浏览器宣布从最新Chrome版本开始默认只允许从 Chrome Web Store 下载安装扩展程序,网上有一些解决办法,但我没有试成功。 所以只能翻墙在Chrome的应用商店上下载或是使用修改版的Chrome。
建立自己的Zotero文献库¶
设置文献库在硬盘上的位置¶
-
建立自己的Zotero文献库首先需要选择自己的将要建立文献库在硬盘上的位置, 方法是在Zotero中依次点击, 如[fig:ch1ZoteroPre1]所示。
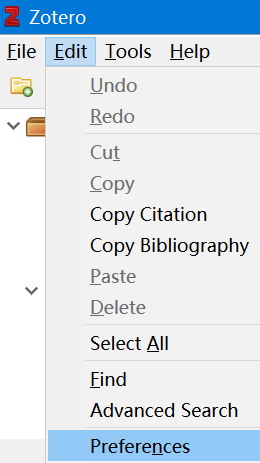
-
在弹出的Zotero Preferences对话框中,依次点击, 设置Base directory为我们存放全文文件夹。 文献库在Zotero中默认的存贮位置为, 最好我们不要将这些数据不要存放在系统盘,防止系统崩溃造成无法挽回的损失。 我们可以将这个目录改为自己的文件夹,如[fig:ch3BaseDir]所示
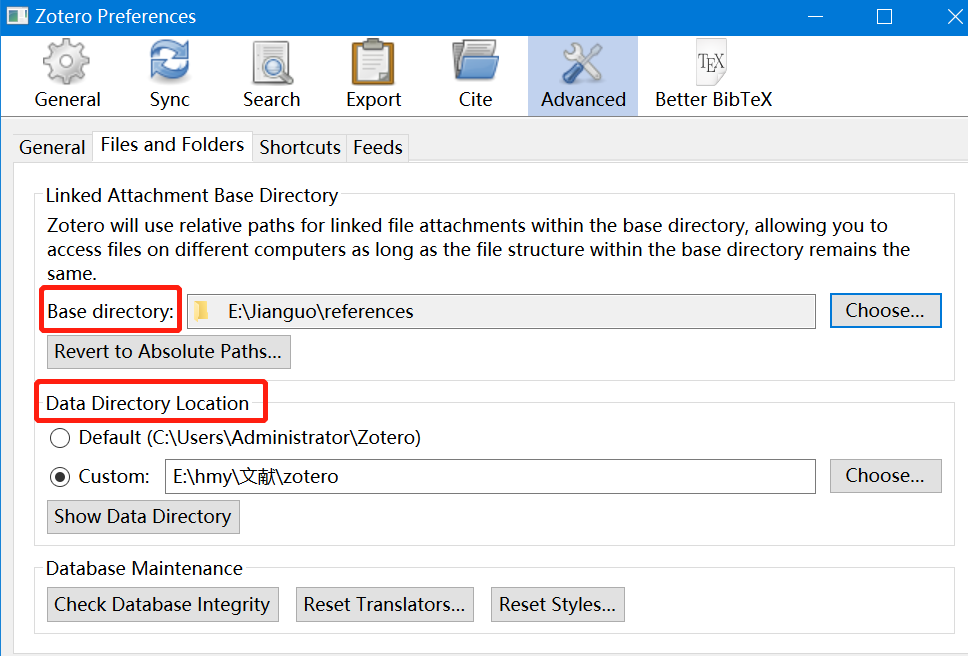
-
[]{#sec:creat_folder label=”sec:creat_folder”} 设置完文献存贮位置后,最好还要在Zotero中根据自己的课题方向或文献的类型等建立不同的分类(文件夹), 方便对文献进行分类管理。 建立分类(文件夹)的方法是在Zotero中依次点击, 如[fig:ch1ZoteroNewColl1]所示,或是在Zotero左侧的上右击, 选择, 在弹出的对话框中输入自己的分类名称,如[fig:ch1ZoteroNewColl2]所示。
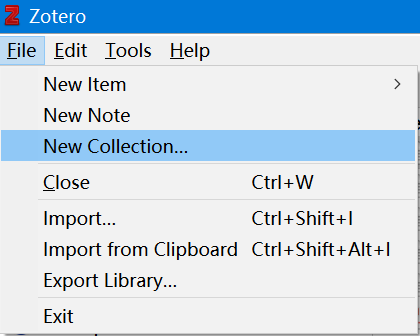
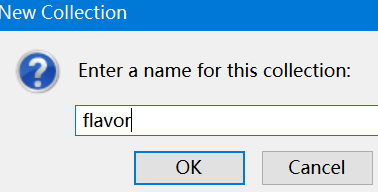
-
然后就会看到Zotero左侧面板中出现了刚才新建的分类, 如[fig:ch1ZoteroNewColl3]所示,可以通过此方法建立多个分类, 而且可以通过在分类上右击,选择在分类下面再建立子分类, 如[fig:ch1ZoteroNewColl4]所示[^4], 如果建立了多个分类(文件夹),在搜索文献结果中如果知道文献属于哪个或哪些文件夹呢? Windows操作系统中,用鼠标点击选中文献后,按住,文献所属的(分类)文件夹就会高亮显示。 其他操作系统的按钮为: (macOS), 或 (Linux),详见 Zotero官方文档。

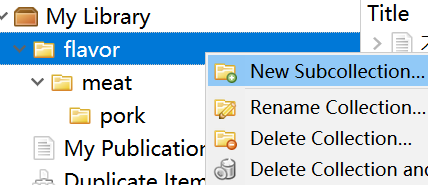
从网站导入题录及全文¶
有很多方式可以在Zotero库中添加文献条目,最方便的还是直接在网上数据库进行导入, 安装浏览器插件(扩展)的目的也正是为此。 浏览器上Zotero的图标会根据当前打开网页的文献类型而显示不同的图标, 默认如[fig:ch1ZoteroIcon]显示, 当前网页含有多条文献时显示为文件夹图标,如果是学位论文则显示学位帽图标。 Zotero的这种自动感知功能十分强大, 期刊的网页我目前还没有碰到过不能感知的。实际上自动感知所支持的网页还有Amazon,Nytimes等, 而且Zotero支持的网页数目还在持续增长。 Zotero支持现在常见的网络数据库,如Sciencedirect、Springer及PubMed文献数据库等。我们仅以SD数据库、 中国知网CNKI和Google Scholar为例看一下。
Science Direct文献导入¶
完全打开某篇文章网页,鼠标指向Zotero在浏览器中的图标时, 会提示:, 如[fig:ch1SDImport]。 一般括号中会显示当前文献所属的数据库或期刊名称。 此时,点击这个图标,这篇文献就会导入到Zotero库中,如[fig:ch1SDRef]。 比较吸引人的是,如果有这个数据库(期刊)的权限, 这个篇对应的PDF会同时下载下来,而且链接到这篇文献,在Zotero文献库中双击这个条目, 则系统会自动调用PDF阅读器打开这篇文献, 是不是很方便[^5]? 如果打开文献网页时鼠标指向Zotero在浏览器中的图标时提示 , 原因是网页还没有完全打开,稍等一会儿或是刷新网页等显示正常了再导入。
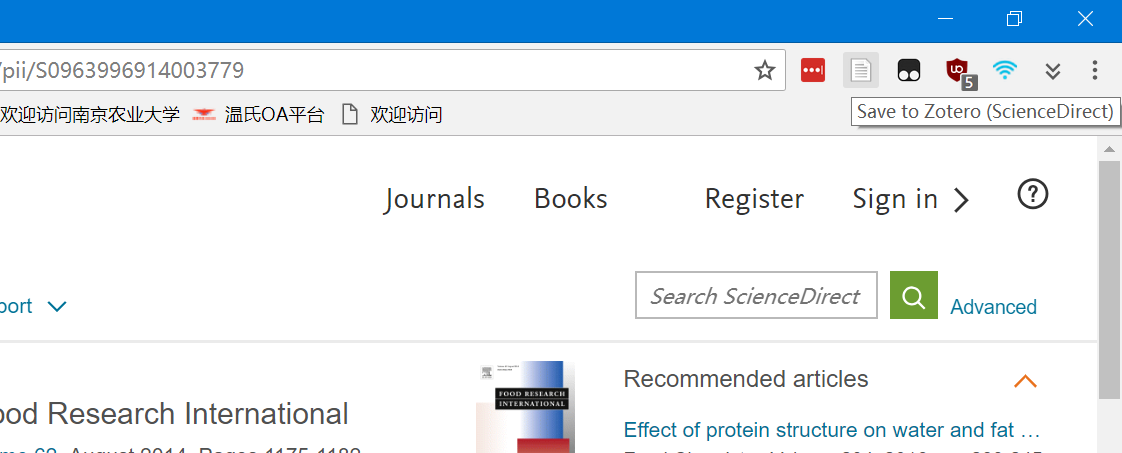
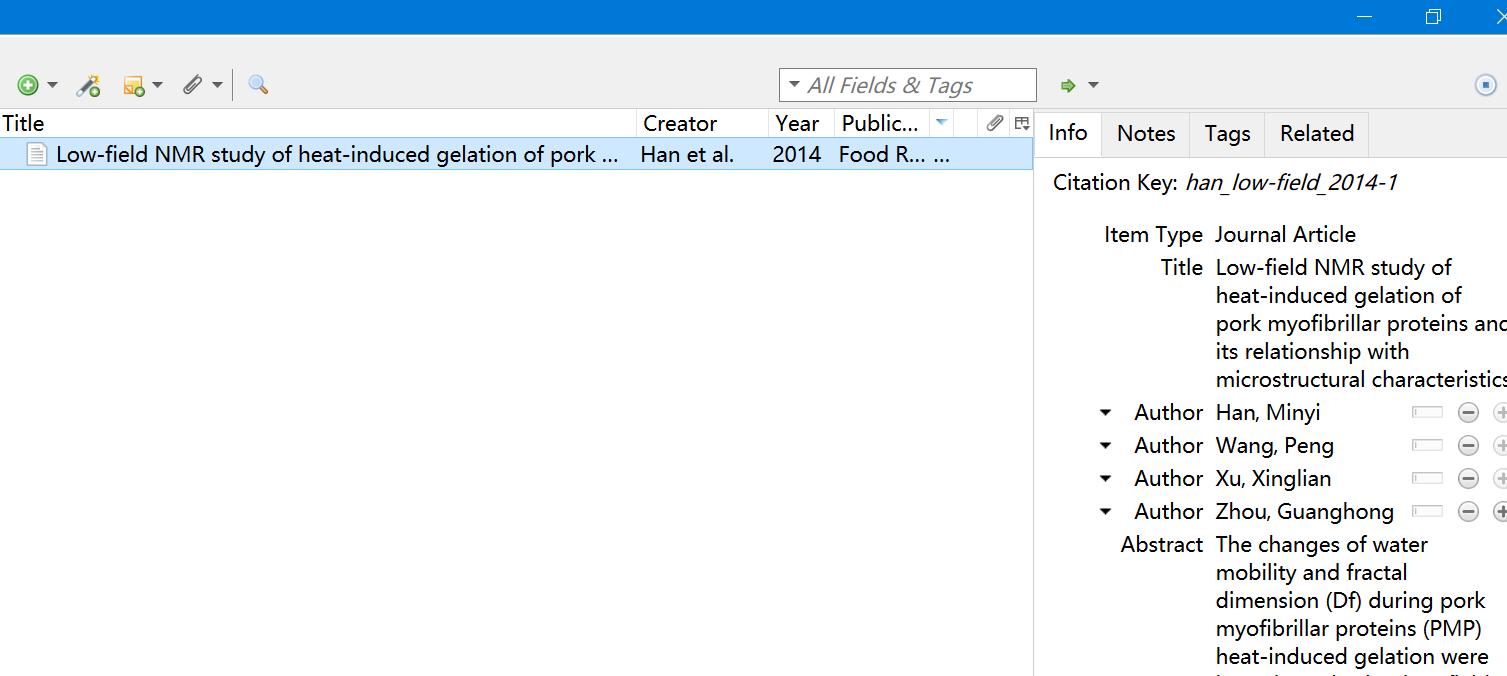
中国知网文献导入¶
在中国知网主页http://www.cnki.net/搜索结果中点击具体的文献, 打开文献的页面,此时鼠标移向Zotero在浏览器中的图标时,提示, 如[fig:ch1CNKIImport],点击这个图标,对应的文献就会导入到Zotero库中,但遗憾的是即使有权限, 对应的全文CAJ或PDF都不会一起导入[^6]。如果http://www.cnki.net/ 这个网站不好用,可以试试http://epub.cnki.net/kns/default.htm。
如果你在中国知网检索文献时发现题录无法识别(识别为网页),请确认你是否是在校外通过 VPN登录访问的中国知网, 如果是这种情况,请到 https://github.com/Zotero-CN/translators_CN下载新的 cnki.js并替换电脑上旧的 针对于中国知网的translator cnki.js,或是通过茉莉花插件来更新 cnki.js, 详见5.6,或是设置一下浏览器详见 如何在家愉快地使用Zotero通过远程访问收集知网数据。最好的办法是 通过http://fsso.cnki.net中国知网高校/机构外部访问系统选择自己 的学校或机构后,点击,而后输入自己在学校或机构的账号、密码,点击,或许 还需要点击同意一些条款,然后浏览器会重新定向到 https://www.cnki.net/,使用就和在学校一样了,当然有 些学校或机构可能没有在https://www.cnki.net/列表上,只能 用上面的其它办法了,在家使用知网也参见 Zotero CNKI翻译器更新(适合在家使用知网)。
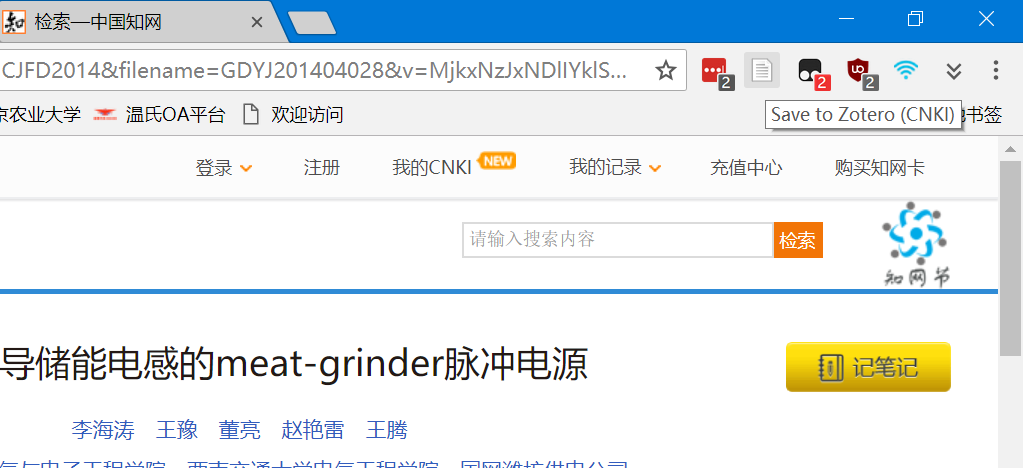
通过Google Scholar导入文献¶
在Google Scholar搜索结果页面中,Zotero在浏览器中图标会变成一个文件夹图标, 点击这个小图标,在显示的页面中我们可以选择需要的条目,然后点击, 我们选择的条目就会自动导入的Zotero库中。 但是Zotero的浏览器插件不支持Google Scholar的一些镜像网站(如https://scholar.glgoo.org/)。
通过文献标识符导入题录¶
如果已知文献的ISBN、DOI、PMID或arXiv ID, 可以通过文献标识符导入到Zotero库中,在Zotero中,点击魔术棒, 输入这些ID,如DOI:10.1016/j.meatsci.2016.03.026, 如[fig:DOI]所示,然后按,则对应的文献就会被导入到库中, 注意如用这种方式导入文献也需要保持互联网畅通。
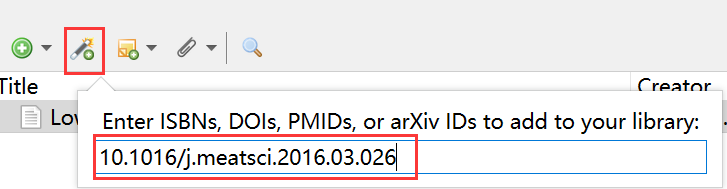
已有PDF文献的导入¶
对于以前下载的PDF文献,Zotero也可以很方便地提取PDF的元 信息(这里PDF的导入是指英文的PDF文件, 中文PDF的导入方式见5.33),同时把此PDF作为附件链接到这篇文献中。 已有PDF文献导入的方式是将PDF直接拖入到Zotero中, 如[fig:ch1PDFImport]所示, Zotero会自动提取该PDF文件元数据(如文章的作者、题目、年代等信息), 如[fig:ch1PDFImport1]所示。
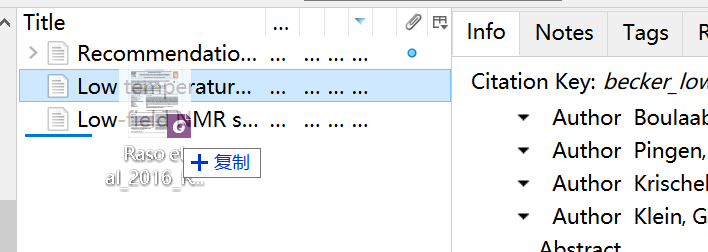
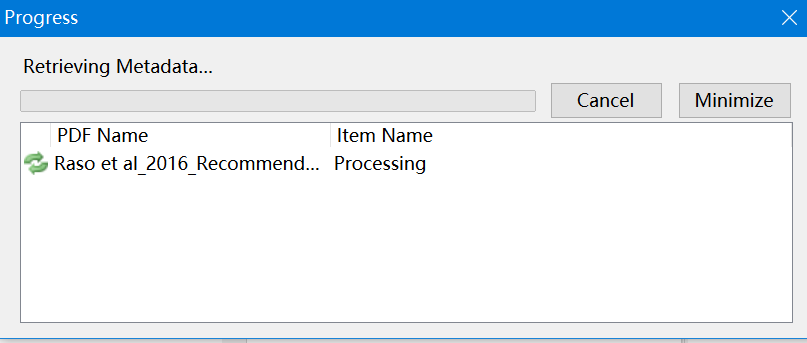
从其他文献管理软件导入¶
如果以前用其他文献管理软件或是从其他人的Zotero库中导入, Zotero可以方便地导入。首先,从其他文献管理软件导出BibTex、RIS或Zotero RDF格式。 然后,在Zotero中点击, 如[fig:ch1ImportFromOther]所示 ,根据提示找到导出的文件即可将那些文献导入到Zotero中。
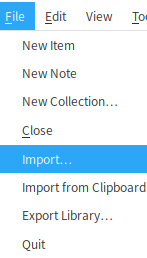
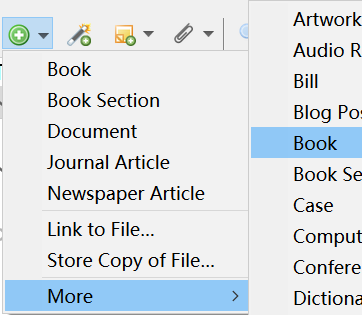
手动录入题录¶
对于那些不能从网上找到的文献,如一些老的文献、国家标准、 会议论文等,只能手动录入文献的信息。手动新建文献的方法是: 在Zotero界面中点击图标右边的小箭头, 选择正确的文献类型,如[fig:ch1ManualNew]所示, 然后在Zotero右侧填入文献对应的信息,如:题目、作者、年代等信息, 如[fig:ch1ManualNewBook]所示。
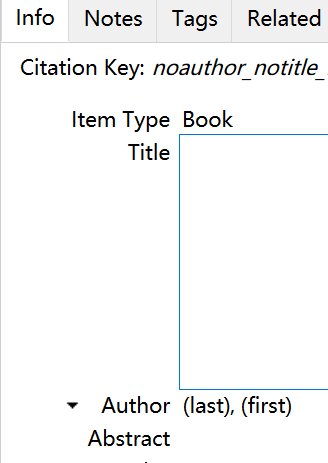
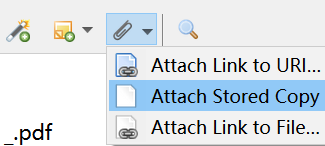
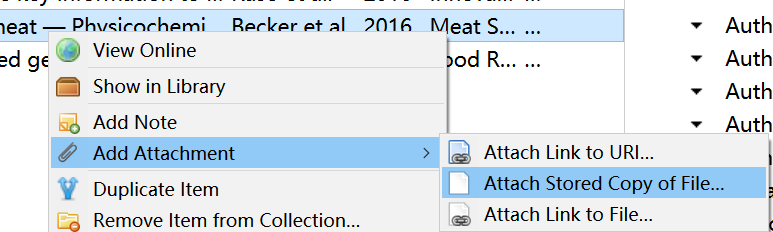
链接全文¶
对于从其他网站下载的全文或其他附件信息, 我们可以手动链接到参考文献条目中,先选中对应的参考文献条目 ,在Zotero点击回形针图标, 选择, 如[fig:ch1LinkFile1]所示,找到相应的附件。 或在条目上右击,选择,如[fig:ch1LinkFile2]所示, 后续步骤与前述相同。链接上附件后,原来存的文件可以删除。
Zotero 6.0修改打开附件(PDF)的阅读器?¶
在Zotero 6.0中内置了打开PDF的阅读器,按1.3.7链接了全文后, 双击条目或PDF默认情况会调用其内置的PDF阅读器打开附件, 但是在内置的PDF阅读器做的标记、笔记, 用其它PDF阅读器 (如将PDF文件分享给他人后)打开后, 里面的标记、笔记会消失,只能在内置阅读器中 点击另存为其它PDF 或点击时, 再用其它阅读器打开才可以保留标记、笔记, 如果不习惯,可以设置用系统默认的或自定义PDF阅读器。步骤如下:
在Zotero依次点击, 在File Handling下面,点击Open PDFs Using后面的选择框, 点击 即可使用系统默认的PDF阅读器, 也可以点击,找到自定义的其它打开PDF的程序 ,如[fig:ch1customPDFBrowser]所示。
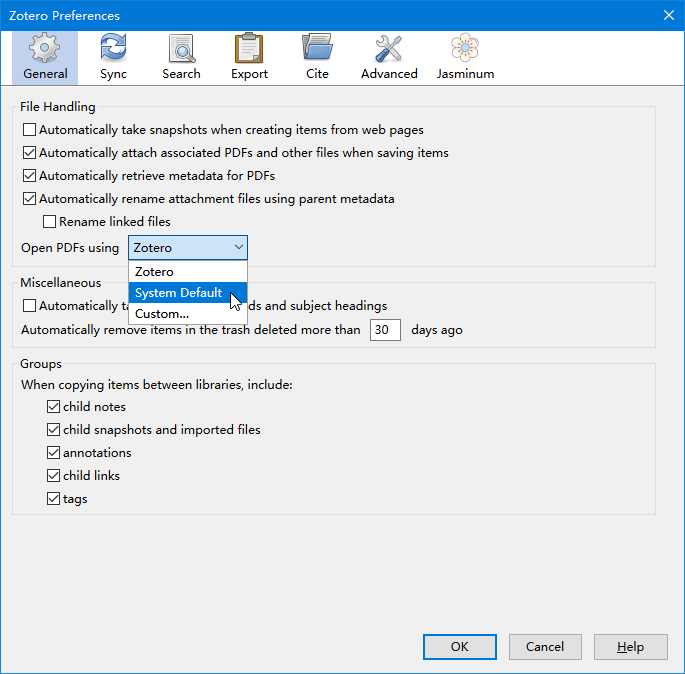
删除(合并)重复文献¶
从多个不同数据库导入的文献可能会有重复文献,即两个条目完全相同,这时就需要手动删除重复文献。 Zotero允许一个条目同时存在于多个分类(文件夹)中,这种情况不属于重复文献。删除重复文献的方法 是点击Zotero左侧的,检测到的重复文献就会出现中间的面板中, 点击其中一条文献,与之重复的文献就会全部被选中,右侧面板中显示重复文献的情况。选择其中一条 作为主条目,再点击,重复文献就会被删除(合并), 如[fig:ch1MergeDup]所示。如果删除(合并)多条重复文献,在点击选中条目后,按 或点击选中所有重复文献, 再点击即可,也可以使用JavaScript脚本批量删除(合并)重复文献, 见5.18。如何选中重复条目中的某条文献见5.17。